A livello applicativo la struttura di WordPress presenta due componenti dedicate rispettivamente all’interazione con i visitatori di un sito Web, il
front end, e alla gestione del CMS, il
back end. Quest’ultimo mette a disposizione tutte le funzionalità necessarie per la creazione dei contenuti, l’installazione e l’uso di temi e plugin, la formattazione dei permalink e la configurazione di vari aspetti tra cui l’amministrazione dei ruoli, dei permessi di accesso e delle impostazioni di lettura, scrittura e discussione per articoli, pagine e commenti.
La Dashboard di WordPress
Gli strumenti descritti in precedenza vengono forniti grazie ad un’interfaccia detta
Dashboard, o “Bacheca”, a cui si accede tramite autenticazione. La possibilità di utilizzarli dipende dal ruolo che è stato assegnato a chi effettua il login, per cui si va dall’Amministratore, che può intervenire su qualsiasi aspetto di un sito WordPress, fino al Sottoscrittore, il ruolo con i permessi più limitati, che ha accesso soltanto al proprio profilo utente.
Nell’immagine seguente è visibile un esempio della pagina di benvenuto (“Welcome page”) di una Dashboard a cui si è avuto accesso con il ruolo di Amministratore.
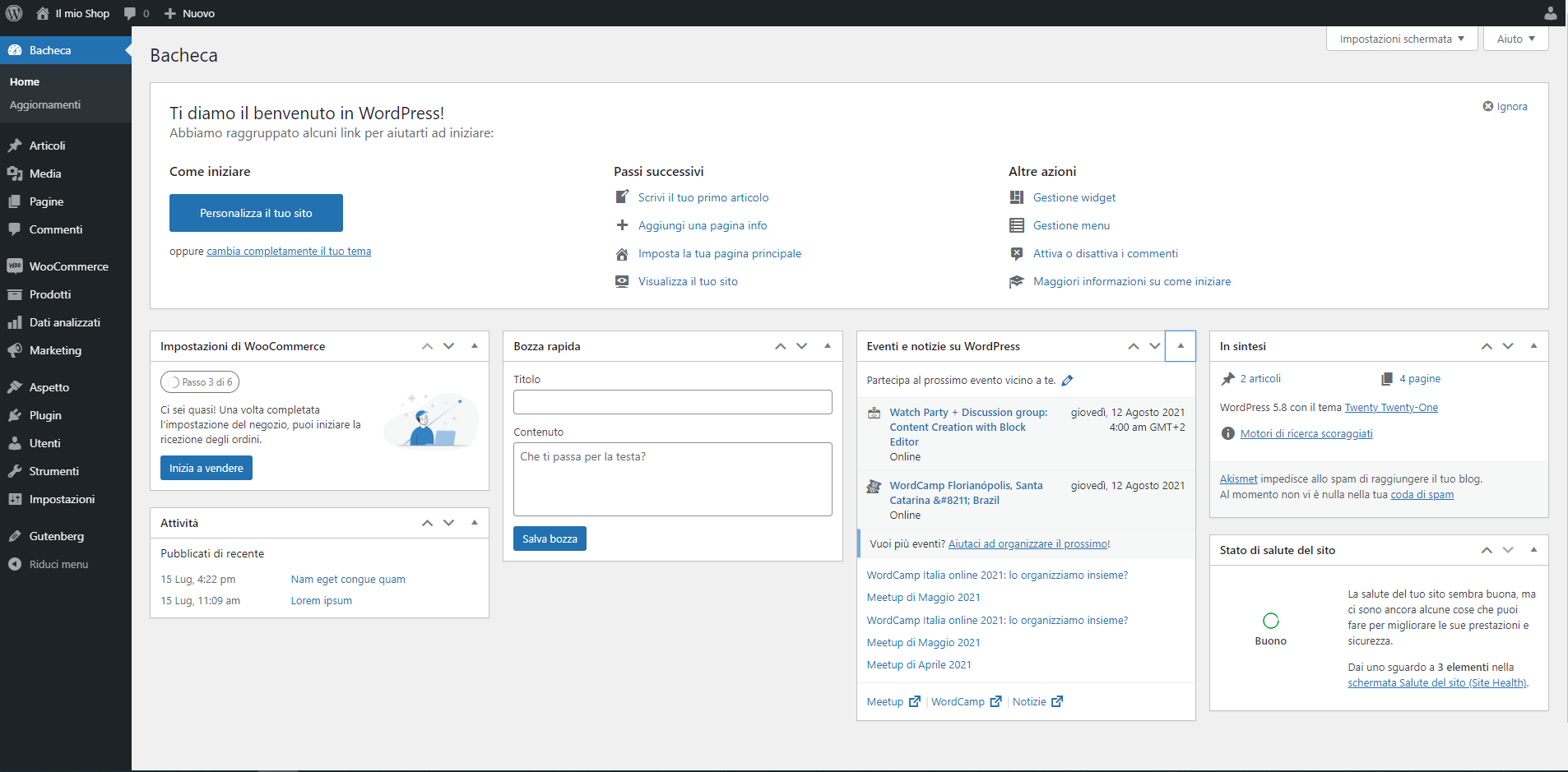 La bacheca di WordPress
La bacheca di WordPress
Come impostazione predefinita questo vero e proprio pannello di amministrazione presenta un gran numero di informazioni e voci di menu, la loro utilità dipende però dal progetto che si sta sviluppando, può essere quindi opportuno personalizzare la Dashboard in base alle proprie esigenze mettendo in evidenza alcuni elementi, tipicamente quelli utilizzati più di frequente, e rimuovendo quelli inutili. Scopriamo come.
Personalizzare la pagina di benvenuto
La pagina di benvenuto della Dashboard di WordPress mette a disposizione alcuni box in cui sono presenti tra gli altri anche collegamenti alle funzionalità principali, un riepilogo delle attività svolte tramite il CMS, notizie riguardanti le novità dell’applicazione, il risultato di una verifica dello stato di salute del sito, i commenti recenti, una sintesi dei contenuti gestiti e uno strumento (“Bozza rapida”) con cui crearne rapidamente di nuovi.
A questi se ne possono poi aggiungere di nuovi a seconda dei plugin installati.
WooCommerce, la nota estensione per la creazione di negozi di commercio elettronico, include ad esempio un nuovo box dedicato alle sue impostazioni.
Se si desidera scegliere quali informazioni mostrare e quali escludere è possibile cliccare sul pulsante “Impostazioni schermata” presente nella parte superiore della Welcome page, Si apre così un modulo grazie al quale selezionare gli elementi che devono rimanere visibili o deselezionare quelli da nascondere.
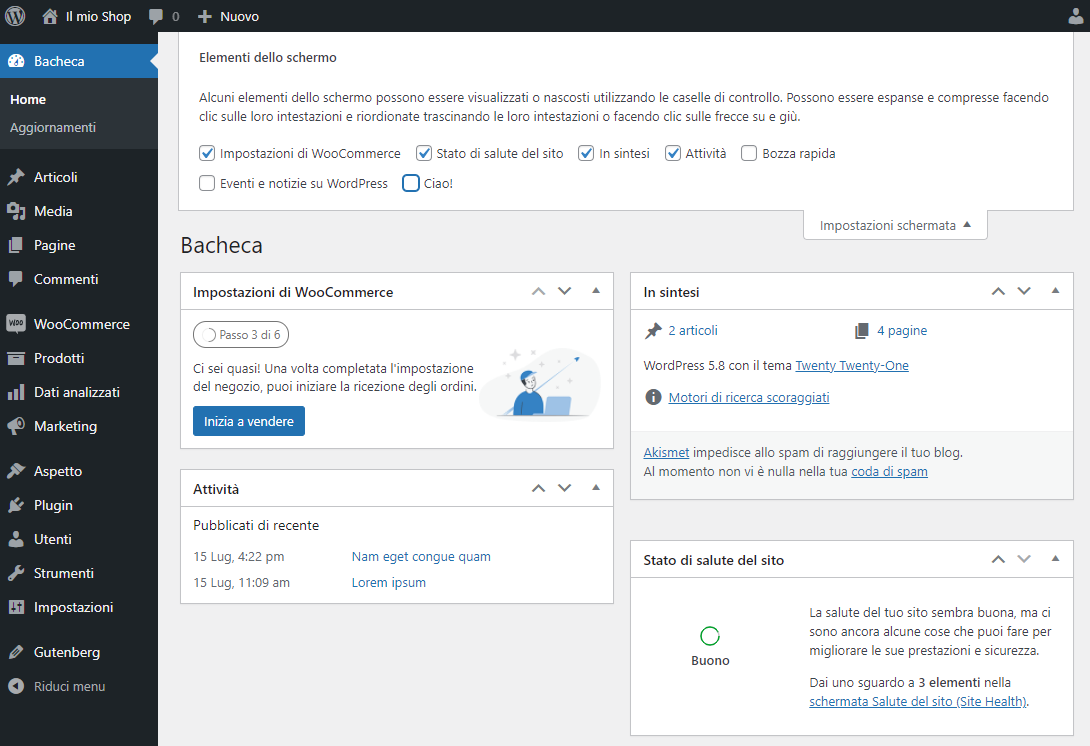 Personalizzare la pagina di benvenuto
Personalizzare la pagina di benvenuto
Nell’esempio presentato tramite l’immagine precedente sono state selezionate le caselle di spunta relative alle impostazioni di WooCommerce, alla sintesi dei contenuti, alle attività e allo stato di salute dell’installazione di WordPress.
Personalizzare la Dashboard: White Label CMS
La bacheca di WordPress può essere personalizzata agendo direttamente sul codice dell’applicazione, ma se non si dispone delle necessarie competenze tecniche, non si vuole fare riferimento ad uno sviluppatore o ci si vuole concentrare su altre attività, è possibile utilizzare dei plugin dedicati a tale scopo.
Da questo punto di vista un'alternativa valida è rappresentata dall’estensione gratuita
White Label CMS che, nel momento in cui viene scritto questo articolo, non è stata tradotta in Italiano ma è dotata di un set di strumenti estremamente intuitivi da utilizzare.
Una volta installata le sue funzionalità diventano disponibili tramite il percorso di menu dell’amministrazione di WordPress “Impostazioni > White Label CMS”, nella schermata così aperta è presente un menu orizzontale che consente di modificare vari aspetti dell’applicazione a partire da quelli relativi al branding del CMS.
Personalizzazione del brand
White Label CMS permette di rimuovere i riferimenti a WordPress presenti nel logo, nei link e nei titoli delle pagine, per far questo è sufficiente accedere alla sezione “Branding” del plugin e selezionare le caselle di controllo corrispondenti alle voci “Hide WordPress Logo and Links”, “Hide WP Version” e “Custom Page Titles”.
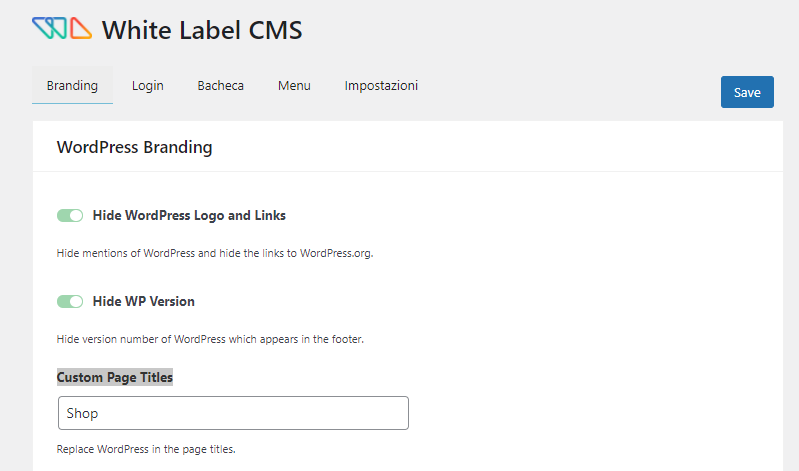 Personalizzare il brand
Personalizzare il brand
Una volta salvate le modifiche effettuate, è possibile notare fin da subito le prime differenze rispetto all’impostazione di default della Dashboard, grazie al fatto che il logo di WordPress non viene più visualizzato al di sopra della sidebar.
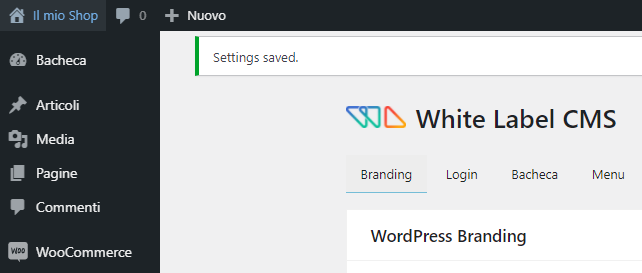.PNG.aspx) Sezione Branding
Sezione Branding
Sempre dalla sezione “Branding”, e in particolare dalla sottosezione “Admin Bar Branding”, è possibile caricare una nuova immagine (o più precisamente un nuovo logo) per la barra di amministrazione.
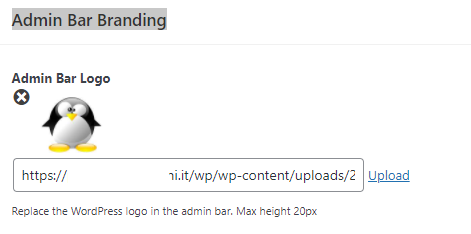 Caricare logo
Caricare logo
L’immagine così caricata prenderà il posto del logo ufficiale di WordPress.
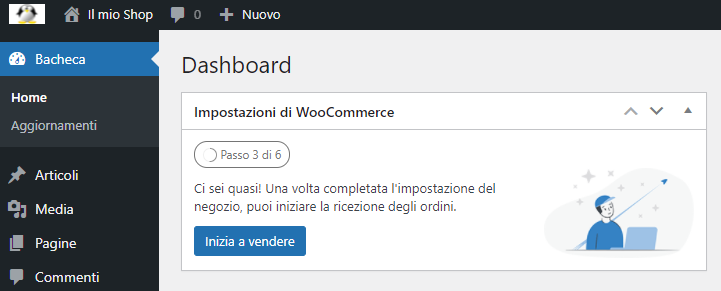 Logo brandizzato
Logo brandizzato
Personalizzazione della pagina di login
L’immagine seguente mostra l’impostazione predefinita di una pagina di login di WordPress.
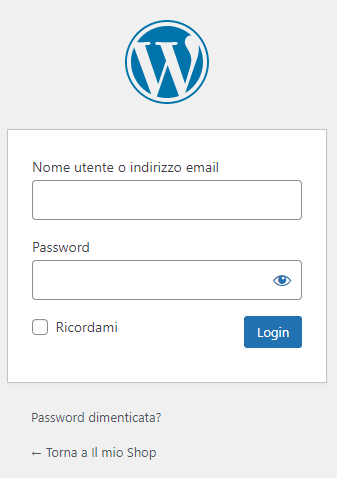 Pagina di login
Pagina di login
Quest'ultima può essere modificata tramite la sezione “Login” di White Label CMS da cui è possibile scegliere un nuovo logo, specificandone anche l’alternativa per i display Retina e definendo proprietà accessorie come per esempio le dimensioni, i margini, il colore e/o l’immagine di sfondo, la posizione e l’eventuale ripetizione dell’immagine. È inoltre disponibile il collegamento “Preview” che consente di visualizzare le modifiche effettuate prima di renderle definitive.
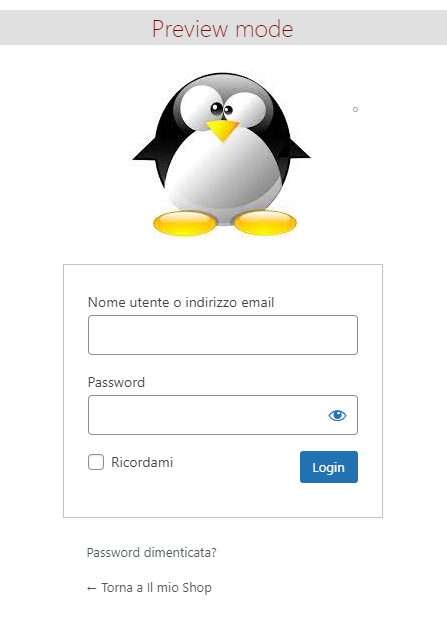 Anteprima nuova pagina di login
Anteprima nuova pagina di login
Nello stesso modo è possibile personalizzare lo stile del form di autenticazione nonché rimuovere i collegamenti al password reminder (“Password dimenticata”) e al front end del sito Web (“Torna a ..”), tramite le apposite opzioni della sottosezione “Advanced”.
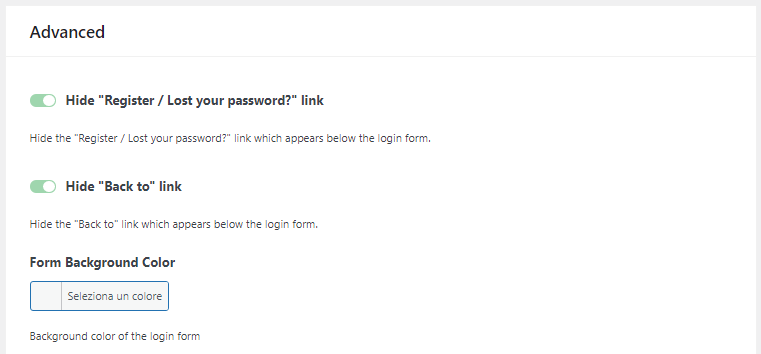 Personalizzare form di autenticazione
Personalizzare form di autenticazione
Personalizzazione della Bacheca
La sezione “Bacheca” di White Label CMS consente innanzitutto di impostare un logo personalizzato e un titolo per la Dashboard, in secondo luogo permette di indicare al sistema quali ruoli devono impersonare gli utenti per non visualizzare gli elementi della dashboard che vengono nascosti tramite l’opzione “Hide All Dashboard Panels”.
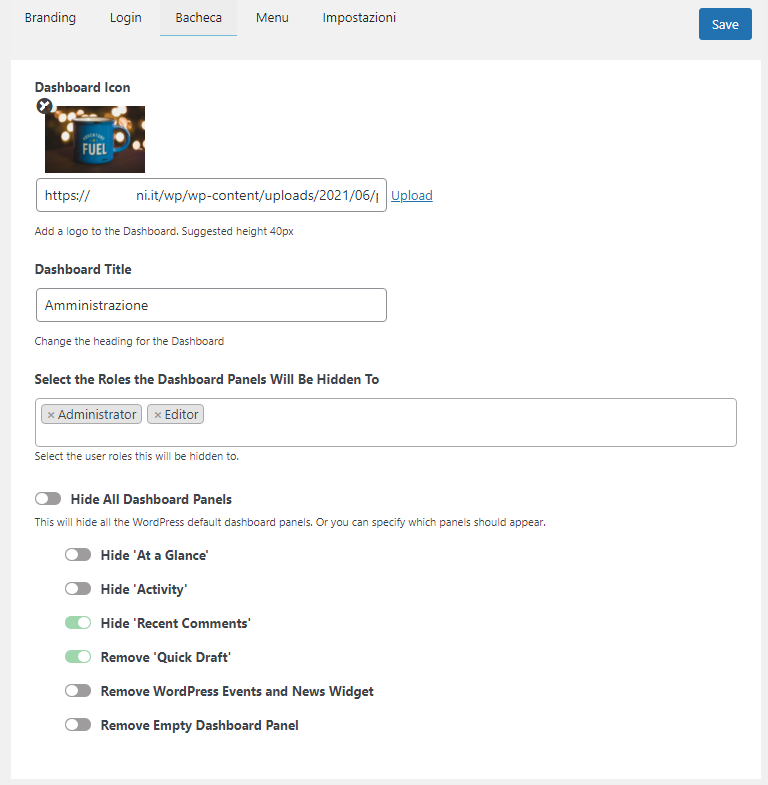 Personalizzare la bacheca
Personalizzare la bacheca
Nell’esempio proposto tramite l’immagine precedente si è deciso di nascondere i pannelli “Commenti recenti” e “Bozza rapida” agli utenti con i ruoli di Amministratore ed Editore.
Per chi possiede le necessarie competenze White Label CMS mette a disposizione anche la sottosezione “Custom Welcome Dashboard Panel” grazie alla quale è possibile creare un proprio pannello di benvenuto, e un secondo pannello personalizzato, utilizzando i page builder
Elementor o
Beaver Builder Pro nonché in alternativa il puro linguaggio HTML.
Personalizzazione dei menu
Un’altra funzionalità interessante di White Label CMS riguarda la possibilità di decidere quali voci di menu della Dashboard devono essere visibili agli altri utenti, compresi gli Amministratori, che hanno accesso all’area di amministrazione.
Per far questo è sufficiente abilitare l’opzione “Want to hide menus for your client?” come rappresentato nell’immagine seguente
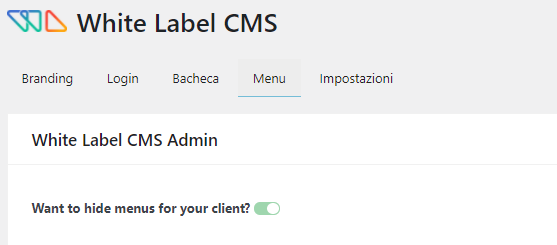 Personalizzare il menù
Personalizzare il menù
per poi scegliere le voci di menu da mostrare o meno.
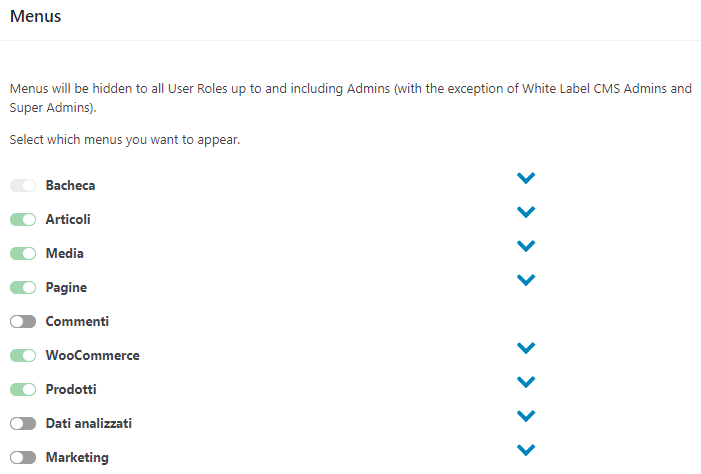 Scelta voci di menù
Scelta voci di menù
Per avere un maggior controllo su ogni aspetto del menu offerto dalla sidebar del pannello di amministrazione è possibile anche selezionare o deselezionare singole sottovoci, abilitandole o disabilitandole a seconda delle proprie esigenze.
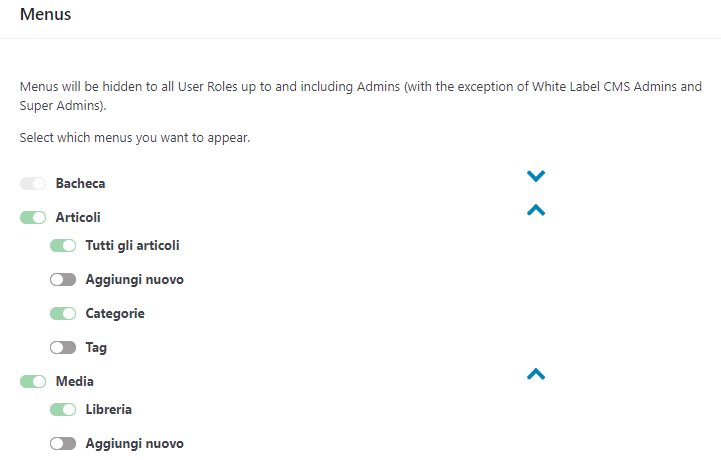 Sottovoci del menù
Sottovoci del menù
Personalizzazione delle impostazioni
L’ultima sezione di White Label CMS, “Impostazioni”, consente di nascondere alcuni strumenti accessori di amministrazione o di renderli nuovamente visibili se disabilitati in precedenza. Parliamo innanzitutto della Admin Bar del front-end che, quando loggati, permette di accedere velocemente a funzionalità di editing direttamente dalle pagine del proprio sito Web.
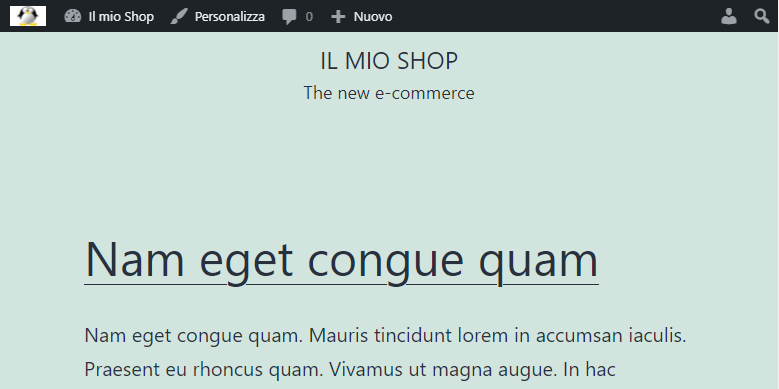 Admin bar
Admin bar
Dalla medesima sezione è possibile nascondere o meno l’Help box, l’accesso alla configurazione della Welcome page (“Hide Screen Options”) e i cosiddetti “Nag Messages” con i quali WordPress comunica, ad esempio, la disponibilità di aggiornamenti per core, temi e plugin.
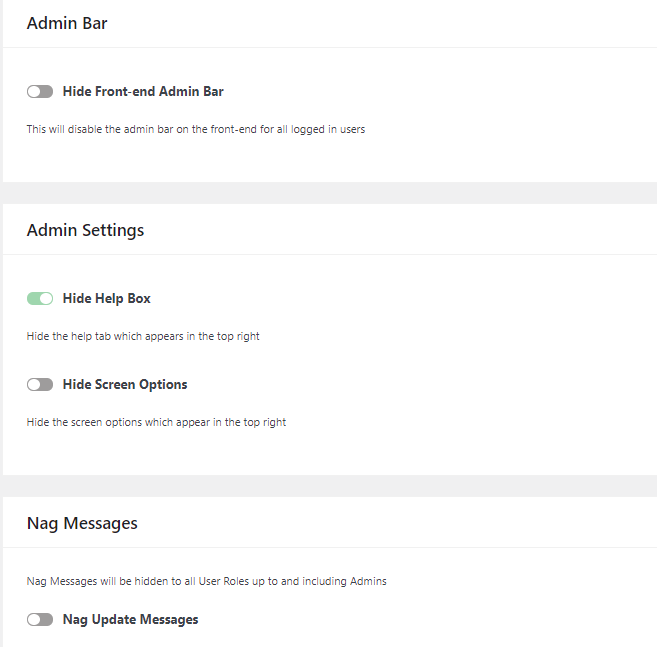 Help box
Help box
Vi è infine la possibilità di utilizzare delle regole CSS personalizzate o richiamare un proprio foglio di stile con cui sovrascrivere gli stili di default dell’admin del CMS.